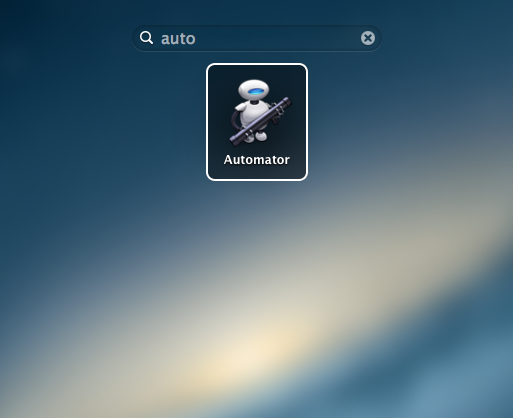
I recently register to COPY cloud service and collaborate some folders with my colleagues. So that everyone has a sync copy in their local hard drive. After I have update a file in it, I don't have to email the physical file but to inform him/her the file that I need them to look at.
How to tell them which file that I need them to look for? The file sometimes stores inside a very deep folder, so without them wasting time searching for the file, I have to get the file path and send it to them. But to get full path of that file, I can press command-i to get info that file and copy the path from there. Which involve a few mouse click and text copy paste which is a bit inconvenient. I am very lazy person, so I want shortcut to accomplish my task.
Here is a easier way to get the path of a file. MacOS Maverick does not have this feature, so we make one for our need.
End result is to right click the file and get its path.
Here is how we are gonna do it.
Step 1
Launch Automator
Step 2
In choose a type for your document window, select SERVICE then click Choose button.
Step 3
Drag Copy to Clipboard from second column from left, to the right side workflow space.
In the Service receives selected drop down menu, select files or folder;
Then in drop down menu, select finder.app.
Step 4
Save it and put a service name
Maybe you are curious where is the file we just created stores in.
This workflow file is stored in your home folder/Library/Services/Copy filepath.workflow. If want to delete the service, just drag the file into trash. (I haven't try it, I presume it work that way)




